Crunchyroll on an Amazon Fire TV stick
Here's an explanation / walkthrough of how to get Crunchyroll running on an Amazon Fire TV stick. Actually, you can follow exactly the same steps to get ANY .apk onto the Fire TV stick (albeit not everything will run as expected, it's a bit hit-and-miss)
Step 1: Sign up for a free trial account at Crunchyroll
Step 2: Get yourself an Amazon Fire TV stick and plug it into the TV (and set it up to connect to your wifi etc...)
Step 3 (optional!): A while back, I backed the KickStarter campaign for the OUYA - (An Android game console) - I've used it for a bit, but it mostly gathers dust in the conservatory. The good thing about it is that it came with a Bluetooth controller... ah ha! Turns out you can bind the Bluetooth controller to the Fire TV stick and use it as a Game Controller.

Step 4: I have a Nexus 7 tablet to hand (the laptop is upstairs in my home/office) and I decided that I would use the Tablet to connect to the Fire TV stick.
On the Nexus 7, I have Dolphin WebBrowser installed and Terminal Emulator (both available from the Google Play app store).
We'll open up Dolphin and navigate to a website that allows you to download .apk files:
Locate the Crunchyroll .apk and download it to the Tablet. Note: it will download the .apk file to the /Download folder on the Tablet.
Step 5: Now it's time to start 'Terminal Emulator' and get to a command-line prompt on the Tablet:
Step 6: Navigate to the /Download folder and execute the following commands:
If you were doing this on a laptop (Windows or Mac), you'll need to have the Android SDK installed to be able to use the 'adb' command. By using the Tablet, it has 'adb' already installed. Yay!
>adb connect <IP Address of Fire TV stick>
>adb install <name of file>.apk
But, let's rollback a bit, before we get carried away...we need to setup the Fire TV stick and get some information from it to be able to do Step 6.
Step 7: Before doing the above, you'll need to turn the Fire TV stick on and scroll down to the 'Settings' menu:
First, you need to tell the Fire TV stick to allow us to copy .apk files:
Then you need to see what the assigned IP address has been set to:
Step 8: From within 'Settings', navigate to 'Applications'. This is where all the magic happens. :-)
Once you've performed Step 6 and uploaded the .apk file to the Fire TV stick, you can select 'Manage Installed Applications' and you'll see the app listed. Because the Fire TV stick front-end menu app is written by Amazon it is fixed in how it works and won't show the apps you copy to the Fire TV stick.
The only place you'll be able to run the apps is from this location.
Step 9: Scroll down and you'll see Crunchyroll (if Step 6 worked as expected):
Select it and then select 'Launch Application':
Step 10: You'll now see Crunchyroll start up on your TV!
Navigate down to 'Log In' using either the Fire TV controller or the OUYA controller and select it.
You'll then be prompted to enter your details:
At this point, I thought, darn it.... I don't have a keyboard, how am I going to enter text?
If you click when in the Edit Text control it brings up the virtual keyboard (yay!), so entering text becomes a doddle.
Enter your Crunchyroll log in details:
If you do not perform this step, when you go to start any episodes a screen will be shown referring to getting a premium account or a free trial. It freaks out a bit and basically you cannot get any further, so you need to go setup a free trial account to proceed.
Step 11: You should be good to go!
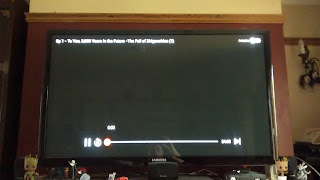

Sit back and enjoy Crunchyroll on a 50" TV with surround sound all via your Fire TV stick :-D
Step 12: The Amazon Fire TV stick Android app has a little bonus feature - basically, you can use the app instead of the controller....
When you click on this, it'll bring up the keyboard on the Tablet - this means you can now enter text. Why would you want to do this? Well, I installed Dolphin Browser onto the Fire TV stick... and to be able to enter URLs to navigate to. So, not only do we have Crunchyroll, we have a Web Browser too! Cool!
...and there you go, Crunchyroll running on an Amazon Fire TV stick. So geeky, now, time for some more 'Attack on Titan' episodes:
Step 1: Sign up for a free trial account at Crunchyroll
Step 2: Get yourself an Amazon Fire TV stick and plug it into the TV (and set it up to connect to your wifi etc...)
Step 3 (optional!): A while back, I backed the KickStarter campaign for the OUYA - (An Android game console) - I've used it for a bit, but it mostly gathers dust in the conservatory. The good thing about it is that it came with a Bluetooth controller... ah ha! Turns out you can bind the Bluetooth controller to the Fire TV stick and use it as a Game Controller.

Step 4: I have a Nexus 7 tablet to hand (the laptop is upstairs in my home/office) and I decided that I would use the Tablet to connect to the Fire TV stick.
On the Nexus 7, I have Dolphin WebBrowser installed and Terminal Emulator (both available from the Google Play app store).
We'll open up Dolphin and navigate to a website that allows you to download .apk files:
Locate the Crunchyroll .apk and download it to the Tablet. Note: it will download the .apk file to the /Download folder on the Tablet.
Step 5: Now it's time to start 'Terminal Emulator' and get to a command-line prompt on the Tablet:
Step 6: Navigate to the /Download folder and execute the following commands:
If you were doing this on a laptop (Windows or Mac), you'll need to have the Android SDK installed to be able to use the 'adb' command. By using the Tablet, it has 'adb' already installed. Yay!
>adb connect <IP Address of Fire TV stick>
>adb install <name of file>.apk
But, let's rollback a bit, before we get carried away...we need to setup the Fire TV stick and get some information from it to be able to do Step 6.
Step 7: Before doing the above, you'll need to turn the Fire TV stick on and scroll down to the 'Settings' menu:
First, you need to tell the Fire TV stick to allow us to copy .apk files:
Then you need to see what the assigned IP address has been set to:
Step 8: From within 'Settings', navigate to 'Applications'. This is where all the magic happens. :-)
The only place you'll be able to run the apps is from this location.
Step 9: Scroll down and you'll see Crunchyroll (if Step 6 worked as expected):
Select it and then select 'Launch Application':
Step 10: You'll now see Crunchyroll start up on your TV!
Navigate down to 'Log In' using either the Fire TV controller or the OUYA controller and select it.
You'll then be prompted to enter your details:
At this point, I thought, darn it.... I don't have a keyboard, how am I going to enter text?
Enter your Crunchyroll log in details:
If you do not perform this step, when you go to start any episodes a screen will be shown referring to getting a premium account or a free trial. It freaks out a bit and basically you cannot get any further, so you need to go setup a free trial account to proceed.
Step 11: You should be good to go!
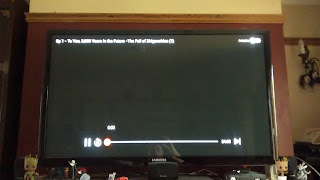

Sit back and enjoy Crunchyroll on a 50" TV with surround sound all via your Fire TV stick :-D
Step 12: The Amazon Fire TV stick Android app has a little bonus feature - basically, you can use the app instead of the controller....
As you can see, top-right, there is a keyboard symbol (you don't have this on the controller itself).
When you click on this, it'll bring up the keyboard on the Tablet - this means you can now enter text. Why would you want to do this? Well, I installed Dolphin Browser onto the Fire TV stick... and to be able to enter URLs to navigate to. So, not only do we have Crunchyroll, we have a Web Browser too! Cool!
...and there you go, Crunchyroll running on an Amazon Fire TV stick. So geeky, now, time for some more 'Attack on Titan' episodes:
























Comments
Post a Comment